 こんにちは、ふぁいちです。
こんにちは、ふぁいちです。
最近Juliaという言語に出会い、そのポテンシャルの高さに興奮している日々を過ごしています。 Pythonより速いのに、Pythonみたいに書ける(というか呼び出せる)という売り文句に惹かれて絶賛勉強中です。
Juliaは使いやすくインタラクティブな開発環境であるJupyterLabと組み合わせることで、より効率的なデータ分析や科学計算が可能になります。 そこで、本記事では、JuliaをJupyterLabで使用する方法について詳しく解説します。
Juliaとは
Juliaは、2012年にMITの研究者によって開発された高性能な動的プログラミング言語です。 Pythonが90年代なので、めちゃめちゃ最近ですよね。
特徴としては、高速な計算能力とシンプルな構文にあります。Juliaは、数値計算や科学技術計算を中心に設計されており、PythonやRなどのデータサイエンス向けの言語と同様に、豊富な数値計算ライブラリを備えています。
また、JuliaはCやFortranといった低レベルの言語に匹敵するパフォーマンスを発揮することができるため、大規模なデータ処理や高速なアルゴリズムの実装にも適しています。
JupyterLabとは
JupyterLabは、Pythonをはじめとする多くのプログラミング言語をインタラクティブに実行できる開発環境です。 JupyterLabは、Jupyter Notebookという古くからのデータサイエンス向けの開発環境を改良し、より高機能なユーザーインターフェースを提供しています。 JupyterLabは、豊富な機能を持ち、複数のファイルを同時に編集したり、ターミナルを利用したり、グラフを描画したりすることができます。
また、JupyterLabは、Pythonだけでなく、他のプログラミング言語のカーネルを利用することもできます。
まじで便利なので、まずはJupyterLabで構築して勉強をすすめることをおすすめします。
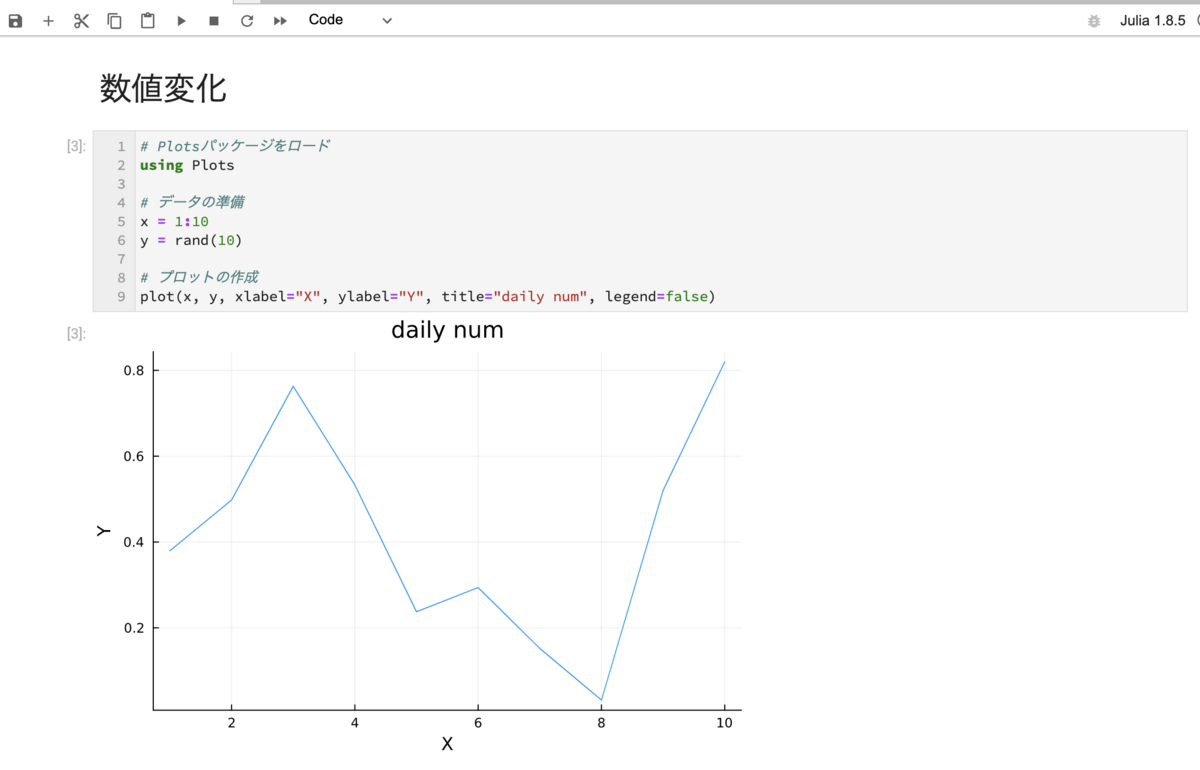
JuliaをJupyterLabで使用するメリット
JuliaをJupyterLabで使用することには、以下のようなメリットがあります。
インタラクティブな開発環境
JupyterLabは、セルを実行しながら進めることができるインタラクティブな開発環境です。 JuliaのコードをJupyterLabのノートブックに記述し、セル単位で実行しながら結果を確認することができます。これにより、Juliaのコードを効率的に実行し、データ分析や科学計算をスムーズに進めることができます。
豊富な表示機能
JupyterLabは、グラフやプロット、表などの豊富な表示機能を備えています。 これにより、Juliaの計算結果を視覚的に確認することができます。 また、Markdownを使ったドキュメンテーションの作成も可能であり、Juliaの計算結果をわかりやすく説明することができます。
拡張性
JupyterLabは、豊富な拡張機能を持っており、Juliaをはじめとする様々なプログラミング言語のカーネルを追加することができます。 JuliaをJupyterLabで使用するだけでなく、他のプログラミング言語との連携も容易に行うことができます。
ドキュメントの記録
JupyterLabは、ノートブック形式で作業を進めるため、コードの実行結果やドキュメントを一つのファイルにまとめることができます。 Juliaのコードや計算結果を簡単にドキュメント化し、後から参照することができます。
JuliaをJupyterLabで使用するまでのステップ
それでは、JuliaをJupyterLabで使用する方法のステップを解説していきます。
ステップ1: Juliaのインストール
まず最初に、Juliaをインストールする必要があります。公式のJuliaのウェブサイト(https://julialang.org/downloads/)から、自分の環境に合ったJuliaのバージョンをダウンロードし、インストールを行ってください。
ステップ2: Juliaのカーネルの設定
次に、JupyterLabでJuliaを使用するためのカーネルを設定する必要があります。 Juliaのカーネルを設定するためには、Juliaのパッケージである"IJulia"をインストールする必要があります。 JuliaのREPL(Read-Eval-Print Loop)を開き、以下のコマンドを入力します。 JuliaのREPLは通常、「Julia.exe」を開くことで起動します。
julia> ] pkg> add IJulia
一行目の"]"は誤字ではなく、パッケージインストールモードに切り替えるためのコマンドです。 これにより、Juliaの"IJulia"パッケージがインストールされます。
次に、JupyterLabで使用するための最終準備を行います。 以下の通りのコマンドを入力してください。(パッケージインストールモードを解除するためにバックスペースを押しておいてください)
julia> using IJulia julia> notebook()
ステップ3: JupyterLabの起動
次に、JupyterLabを起動し、新しいノートブックを作成します。
ノートブックを作成する際は下記図のように「Julia」を選択します。
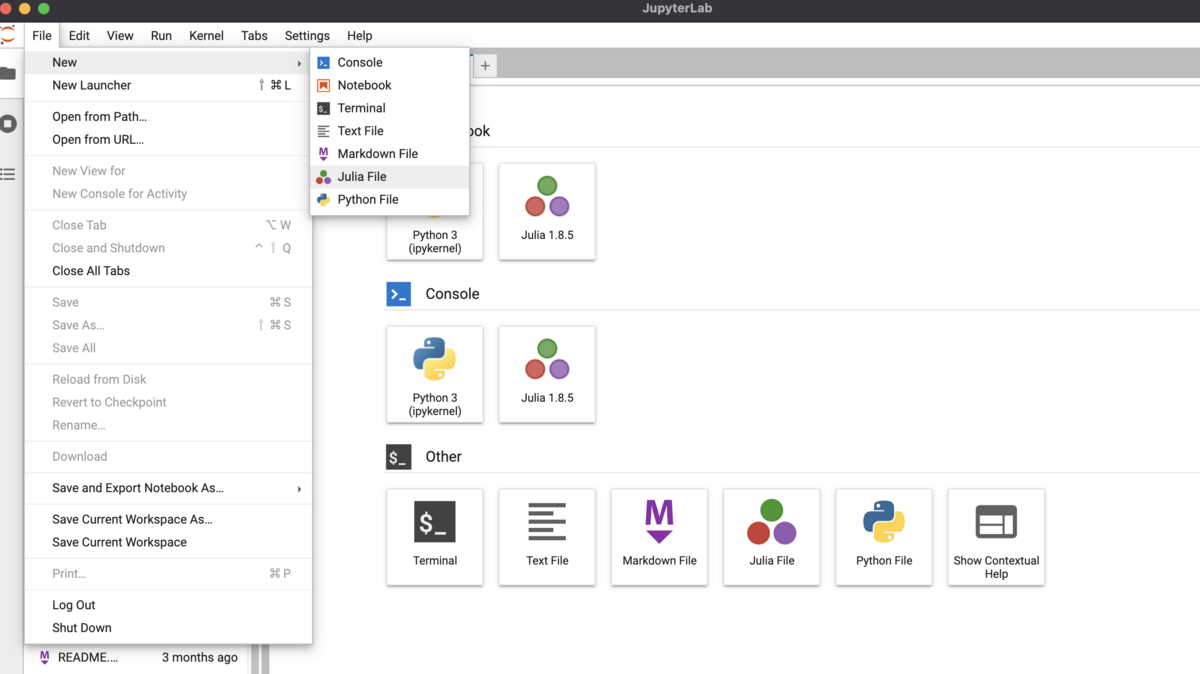
これでJuliaをJupyterLabで使用するための準備がすべて整いました!
ステップ4: Juliaのコードの記述と実行
ここからは実際にノートブックにJuliaのコードを記述し、セル単位で実行していきます。 セルには、Juliaのコードを記述することができます。セルは、コードセル、マークダウンセル、またはその他のタイプのセルに分かれています。
Juliaのコードを記述したら、セルを実行するためには、Shift+Enterキーを押すか、上部の実行ボタンをクリックします。 Juliaのコードが実行され、結果が表示されます。また、セルの前には、実行された順番に番号が振られるため、実行順序がわかりやすくなります。
println("Hello World")

ステップ5: プロットやグラフの表示
JupyterLabでは、Juliaのプロットやグラフを表示することができます。 JuliaのプロットライブラリであるPlotsやGadflyを使用して、データを可視化しましょう。
例えば、以下のようなJuliaのコードを記述することで、折れ線グラフを表示することができます。
using Plots plot([1, 2, 3, 4], [10, 20, 30, 40], label="line", title="Line Plot")
これにより、JupyterLab上に折れ線グラフが表示されます。
また、グラフの表示オプションを調整することもできるため、より高度なデータの可視化が可能です。
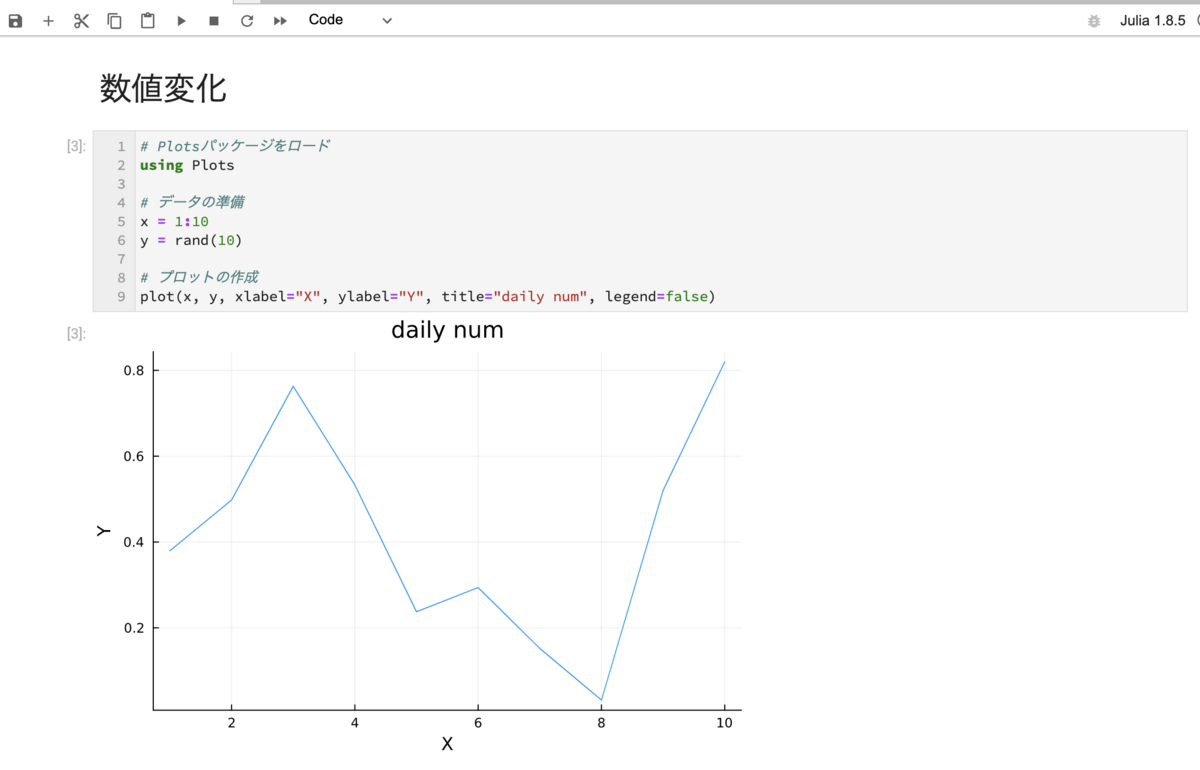
ステップ6: ドキュメントの作成 JupyterLabは、ドキュメントの作成にも便利です。 Markdownセルを使用することで、テキストや画像をドキュメントに追加することができます。 これにより、Juliaのコードや計算結果をわかりやすく説明することができます。これは本当にJupyterLabの強みですよね。
例えば、以下のようなMarkdownセルを追加することで、ドキュメントにタイトルや見出しを付けることができます。
# 文字列の表示方法 **println**関数を用いることで、文字列を改行付きで表示することが出来ます。
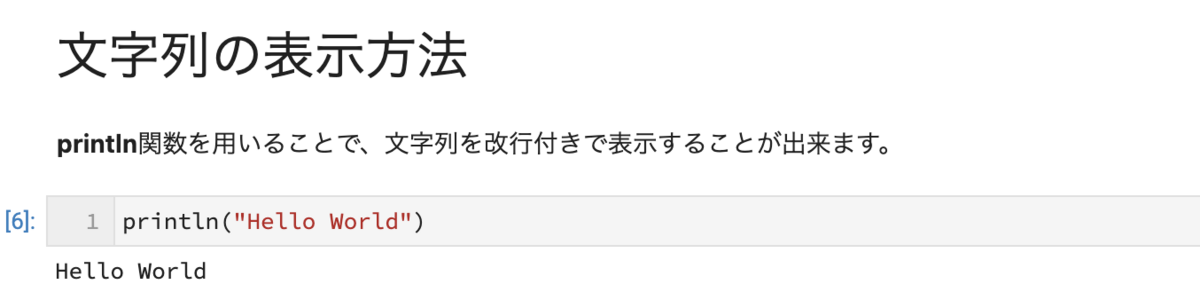
まとめ
Juliaは高性能なプログラミング言語であり、Pythonよりも高速動作してデータ分析や科学計算に優れた性能を発揮します。 また、JupyterLabは直感的なインタフェースを持ち、プロットやドキュメント作成などの機能を備えています。 これらJuliaをJupyterLabで使用することで、高性能な計算能力を活かしながら、効率的なデータ分析や科学計算を行うことができます。 めちゃ便利なので、とりあえず入れておきましょう。
ということで、また次回の記事でお会いしましょ〜